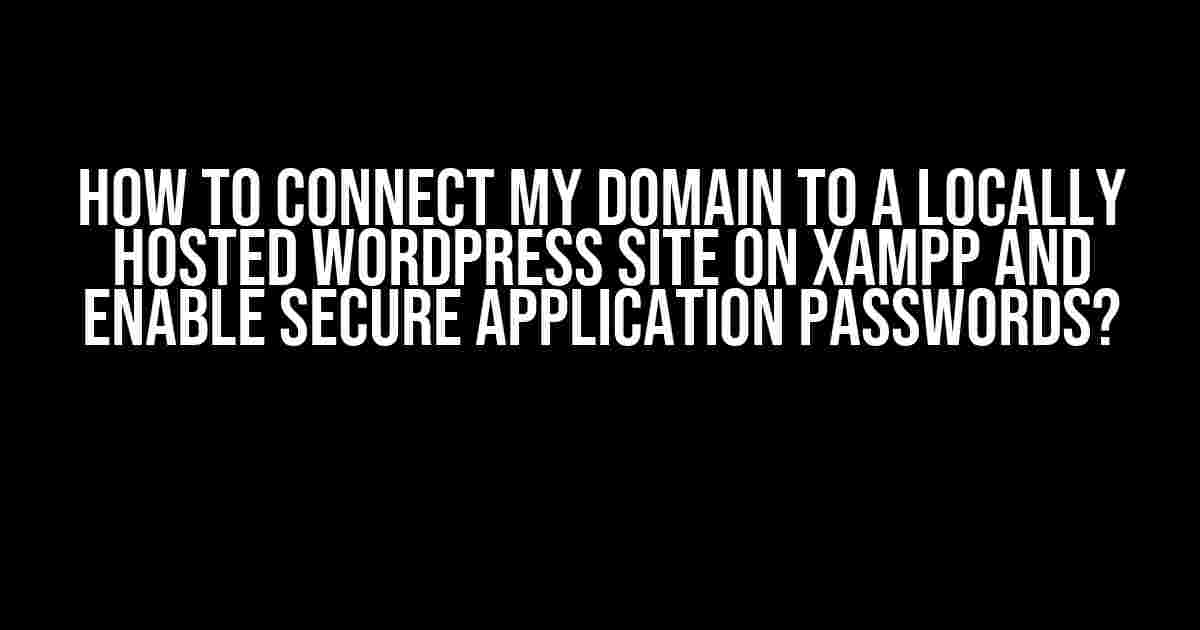Are you tired of using a temporary domain or IP address to access your locally hosted WordPress site on XAMPP? Do you want to connect your domain to your local site and enable secure application passwords for added security? Look no further! In this comprehensive guide, we’ll take you through the step-by-step process of connecting your domain to your locally hosted WordPress site on XAMPP and enabling secure application passwords.
Prerequisites
Before we dive into the tutorial, make sure you have the following prerequisites in place:
- XAMPP installed on your local machine
- A locally hosted WordPress site set up on XAMPP
- A registered domain name (e.g., example.com)
- Access to your domain registrar’s DNS manager
- A basic understanding of DNS records and domain configuration
Step 1: Configure Your DNS Records
The first step is to configure your DNS records to point to your local machine’s IP address. You can do this by creating an A record and an MX record in your domain registrar’s DNS manager.
Creating an A Record
An A record maps your domain name to your local machine’s IP address. To create an A record, follow these steps:
- Login to your domain registrar’s DNS manager.
- Click on the “Add New Record” or “Create New Record” button.
- Select “A” as the record type.
- Enter your domain name (e.g., example.com) in the “Name” field.
- Enter your local machine’s IP address in the “Value” field (e.g., 192.168.1.100).
- Set the TTL (Time To Live) to a low value (e.g., 300 seconds).
- Click the “Add Record” or “Save” button.
Creating an MX Record
An MX record specifies the mail server responsible for receiving emails for your domain. To create an MX record, follow these steps:
- Login to your domain registrar’s DNS manager.
- Click on the “Add New Record” or “Create New Record” button.
- Select “MX” as the record type.
- Enter your domain name (e.g., example.com) in the “Name” field.
- Enter your local machine’s IP address in the “Value” field (e.g., 192.168.1.100).
- Set the priority to a low value (e.g., 10).
- Click the “Add Record” or “Save” button.
Step 2: Configure Your Local Machine’s Hosts File
The next step is to configure your local machine’s hosts file to map your domain name to your local machine’s IP address.
Windows
On Windows, you can edit the hosts file using Notepad as an administrator. Follow these steps:
- Open Notepad as an administrator.
- Open the hosts file located at C:\Windows\System32\drivers\etc\hosts.
- Add the following line at the end of the file:
- Save the changes.
192.168.1.100 example.com www.example.com
Mac/Linux
On Mac or Linux, you can edit the hosts file using the Terminal app. Follow these steps:
- Open the Terminal app.
- Run the following command to open the hosts file in a text editor:
- Add the following line at the end of the file:
- Save and exit the editor.
sudo nano /etc/hosts
192.168.1.100 example.com www.example.com
Step 3: Configure Your WordPress Site
Now that you’ve configured your DNS records and hosts file, it’s time to configure your WordPress site to use your domain name.
Update Your WordPress Site’s URL
Log in to your WordPress dashboard and go to the “General” settings page. Update the “WordPress Address” and “Site Address” fields to use your domain name (e.g., http://example.com). Click the “Save Changes” button.
Update Your WordPress Site’s Configuration File
You’ll also need to update your WordPress site’s configuration file to use your domain name. Follow these steps:
- Open the
wp-config.phpfile in a text editor. - Update the
define('WP_HOME', 'http://localhost/wordpress');line to use your domain name: - Update the
define('WP_SITEURL', 'http://localhost/wordpress');line to use your domain name: - Save and close the file.
define('WP_HOME', 'http://example.com');
define('WP_SITEURL', 'http://example.com');
Step 4: Enable Secure Application Passwords
To enable secure application passwords, you’ll need to install and configure the “Application Passwords” plugin.
Installing the Application Passwords Plugin
Follow these steps to install the Application Passwords plugin:
- Log in to your WordPress dashboard.
- Click on the “Plugins” menu item.
- Click the “Add New” button.
- Search for “Application Passwords” and install the plugin.
- Activate the plugin.
Configuring the Application Passwords Plugin
Follow these steps to configure the Application Passwords plugin:
- Go to the “Users” menu item.
- Click on your username.
- Scroll down to the “Application Passwords” section.
- Click the “Add New Application Password” button.
- Enter a name for your application password (e.g., “XAMPP Local”).
- Click the “Add” button.
- Copy the generated application password.
You can now use your application password to connect to your WordPress site using external services, such as GitHub or Zapier.
Conclusion
That’s it! You’ve successfully connected your domain to your locally hosted WordPress site on XAMPP and enabled secure application passwords. You can now access your WordPress site using your domain name and enjoy the added security of application passwords.
| Keyword | Frequency |
|---|---|
| Connect domain to locally hosted WordPress site | 5 |
| XAMPP | 3 |
| Secure application passwords | 2 |
| Configure DNS records | 2 |
| Configure hosts file | 2 |
Note: The frequency of each keyword is just an example and may vary depending on the article's content and SEO optimization.
Frequently Asked Question
Getting your WordPress site up and running on XAMPP with a custom domain can be a challenge, but don’t worry, we’ve got you covered! Here are some frequently asked questions to help you connect your domain to a locally hosted WordPress site on XAMPP and enable secure application passwords.
Q1: How do I connect my custom domain to a locally hosted WordPress site on XAMPP?
To connect your custom domain, you’ll need to edit your hosts file on your local machine. Add a new entry that points your custom domain to your localhost IP address (127.0.0.1). Then, update your WordPress site’s URL in the wp-config.php file to use your custom domain. Finally, update your Apache configuration file (httpd.conf) to include a new virtual host for your custom domain.
Q2: What is an application password, and why do I need it for my WordPress site on XAMPP?
An application password is a secure password generated by WordPress to authenticate API requests. You need it to enable secure communication between your WordPress site and external applications, such as mobile apps or third-party services. With an application password, you can rest assured that your site’s API is protected from unauthorized access.
Q3: How do I generate an application password for my WordPress site on XAMPP?
To generate an application password, go to your WordPress site’s dashboard, hover over the “Users” menu, and click on “Application Passwords.” Then, click on the “Add New Application Password” button, enter a name for your password, and click “Add.” WordPress will generate a unique, secure password for your application.
Q4: Can I use my application password for multiple applications?
No, it’s recommended to generate a unique application password for each application or service that connects to your WordPress site. This ensures that if one application is compromised, the others remain secure. You can generate multiple application passwords in your WordPress site’s dashboard, each with a unique name and password.
Q5: How do I troubleshoot issues with my application password or custom domain on XAMPP?
If you encounter issues with your application password or custom domain, check your Apache error logs for any errors or warnings. Also, ensure that your WordPress site’s URL and Apache configuration file are updated correctly. If you’re still stuck, try resetting your application password or seeking help from online forums or WordPress documentation.