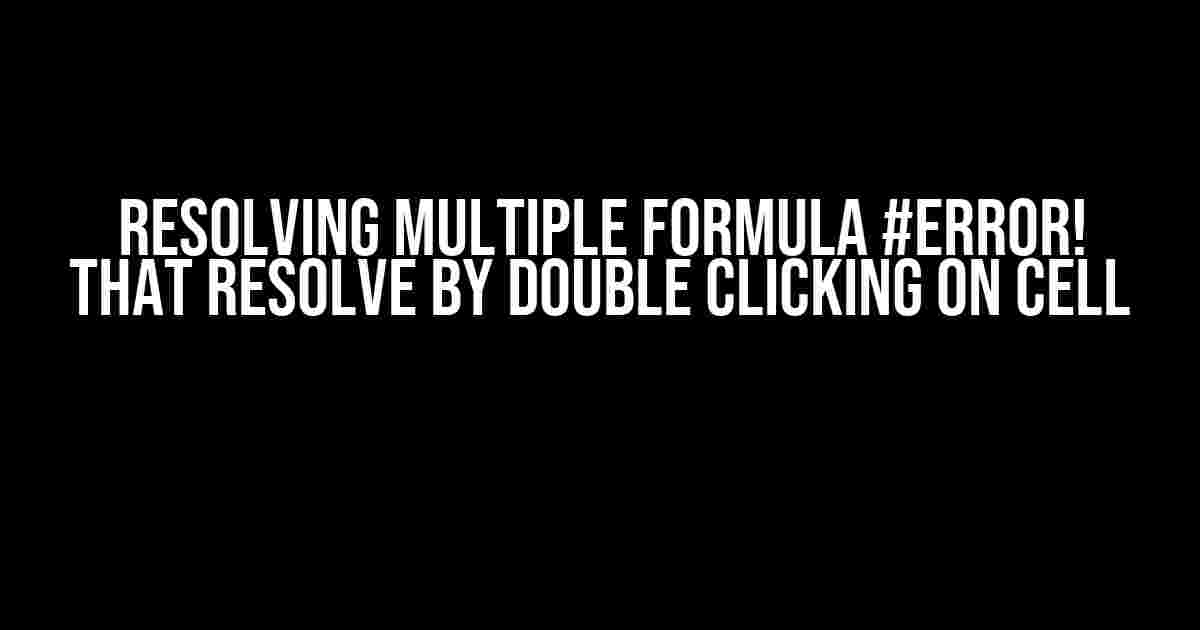The Frustrating Error That’s Driving You Crazy!
Have you ever encountered the infuriating #ERROR! issue in Microsoft Excel, where your formulas seem to be correct, but still, the error persists? And to make matters worse, the only way to resolve it is by double-clicking on the cell? You’re not alone! This article will guide you through the common causes of this problem and provide you with step-by-step solutions to fix the issue once and for all.
Understanding the #ERROR! Issue
The #ERROR! issue in Excel occurs when a formula or function returns an error value, indicating that something is wrong with the calculation. In some cases, the error can be resolved by simply double-clicking on the cell, which can be frustrating, to say the least.
Cause 1: Circular References
A circular reference occurs when a formula refers back to itself, creating an endless loop. This can cause the #ERROR! issue to appear. To identify circular references:
- Go to
Formulas>Error Checking>Circular References. - Identify the cells that are causing the circular reference.
- Break the circular reference by adjusting the formula or reorganizing your data.
Cause 2: Inconsistent Data Types
When you combine different data types in a formula, it can lead to errors. Ensure that your data types are consistent:
- Check the data types of the cells involved in the formula.
- Convert inconsistent data types to a uniform format.
- Use the
TEXT()function to convert data types, if necessary.
Cause 3: External References
External references can cause issues when they’re not properly linked or if the linked file is not available. To resolve external reference issues:
- Check the external references in your formula.
- Verify that the linked file is available and up-to-date.
- Update the external reference or switch to a local reference, if possible.
Cause 4: Calculation Settings
Excel’s calculation settings can affect how formulas are evaluated. To adjust calculation settings:
- Go to
Formulas>Calculation Options. - Ensure that the
Automaticcalculation option is selected. - Try switching to
Manualcalculation and then back toAutomaticto reset the calculation.
Solutions to Common #ERROR! Issues
Solution 1: Formula Auditing
Auditing your formulas can help identify errors and typos. To audit your formulas:
- Go to
Formulas>Error Checking>Formula Auditing. - Review the formula auditing report to identify errors.
- Correct any errors or typos found in the report.
Solution 2: Formula Debugging
Debugging your formulas can help you pinpoint the exact issue. To debug your formulas:
- Go to
Formulas>Error Checking>Formula Debugging. - Step through the formula evaluation process to identify the error.
- Correct any errors or issues found during debugging.
Solution 3: Using the IFERROR Function
The IFERROR function can help you handle errors more elegantly. To use the IFERROR function:
=IFERROR/formula/, /value if error/)
Example:
=IFERROR(A1/B1, "Division by zero!")
Solution 4: Workbook Corruption
In some cases, workbook corruption can cause the #ERROR! issue. To resolve workbook corruption:
- Try saving the workbook in a different format (e.g., .xlsx to .xls).
- Open the workbook in a different version of Excel or on a different computer.
- Use the
Open and Repairfeature to repair the workbook.
| Common #ERROR! Issues | Solution |
|---|---|
| Circular References | Identify and break circular references |
| Inconsistent Data Types | Ensure consistent data types and use the TEXT() function if necessary |
| External References | Verify external references and update or switch to local references if necessary |
| Calculation Settings | Adjust calculation settings to Automatic or try switching to Manual and back to Automatic |
Conclusion
The #ERROR! issue in Excel can be frustrating, but by understanding the common causes and using the solutions provided in this article, you should be able to resolve the issue and get your formulas working correctly. Remember to always audit and debug your formulas to identify errors early on, and don’t hesitate to use the IFERROR function to handle errors elegantly.
By following the steps outlined in this article, you should be able to resolve the #ERROR! issue and get back to working efficiently in Excel. If you’re still experiencing issues, don’t hesitate to reach out to Microsoft support or an Excel expert for further assistance.
Double-clicking on cells to resolve errors should be a thing of the past. Take control of your Excel formulas and start resolving those #ERROR! issues today!
Frequently Asked Question
Are you tired of dealing with pesky formula errors in your spreadsheet? Don’t worry, we’ve got you covered! Here are some frequently asked questions and answers about resolving multiple Formula #ERROR! that resolve by double clicking on a cell.
What causes multiple Formula #ERROR! in a spreadsheet?
Multiple Formula #ERROR! can occur due to a variety of reasons, including incorrect syntax, missing or invalid references, and broken links. Sometimes, even a simple typo can cause a chain reaction of errors. Double-clicking on the cell can often resolve the issue by recalculating the formula and updating the references.
Why does double-clicking on a cell resolve the Formula #ERROR!?
When you double-click on a cell containing a formula, Excel recalculates the formula and updates the references. This can resolve errors caused by broken links, incorrect syntax, or other issues. Additionally, double-clicking on a cell can also cause Excel to re-evaluate the formula and display the correct result, rather than the error message.
Can I avoid getting multiple Formula #ERROR! in the first place?
Yes, you can take steps to avoid getting multiple Formula #ERROR! in the first place. Make sure to proofread your formulas for syntax errors, use absolute references instead of relative references, and avoid using volatile functions. Additionally, regularly auditing your formulas and updates can help identify and fix issues before they escalate.
What if double-clicking on the cell doesn’t resolve the Formula #ERROR!?
If double-clicking on the cell doesn’t resolve the Formula #ERROR!, it may be due to a more complex issue. Check for broken links, invalid data, or formatting issues. You can also try recalculating the entire worksheet by pressing F9 or using the ‘Calculate Now’ button. If the issue persists, you may need to re-build the formula or seek help from a spreadsheet expert.
Can I use this trick for other types of errors?
While double-clicking on a cell can resolve Formula #ERROR!, it may not work for other types of errors, such as #NAME?, #VALUE!, or #REF!. Each type of error has its unique causes and solutions, so it’s essential to understand the underlying issue before attempting a fix. However, double-clicking on a cell can be a useful troubleshooting step for many types of errors.