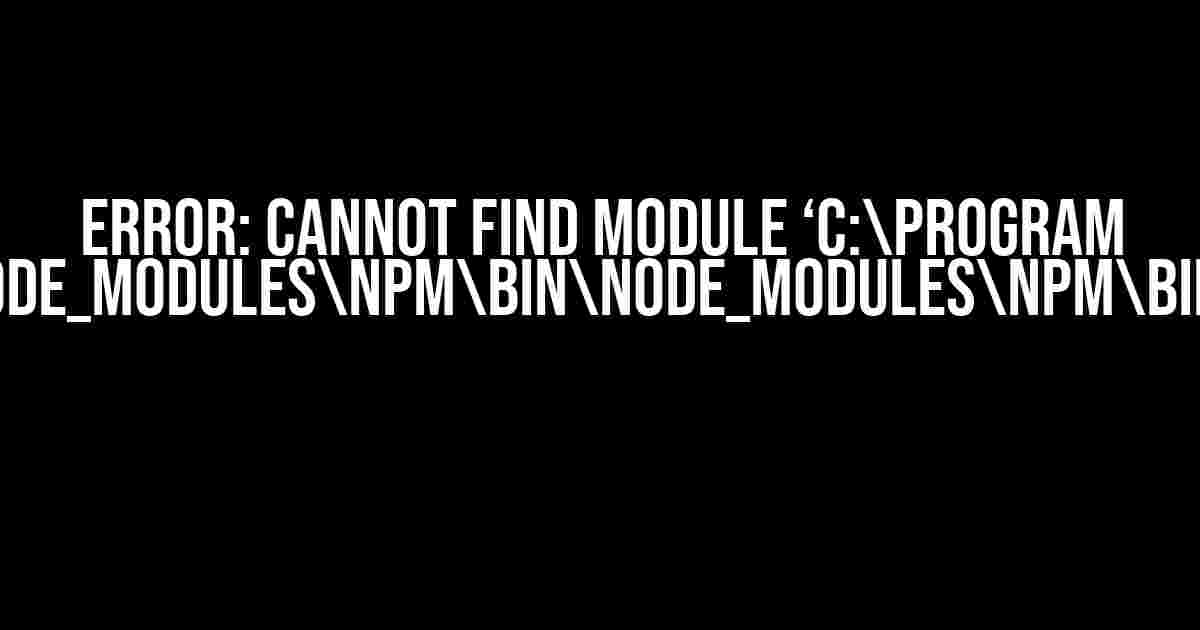Oh no! You’ve encountered one of the most frustrating errors in the Node.js universe: “Error: Cannot find module ‘C:\Program Files\nodejs\node_modules\npm\bin\node_modules\npm\bin\npm-prefix.js'”. Don’t worry, we’ve got you covered! In this article, we’ll delve into the causes of this error and provide you with step-by-step solutions to get you back on track.
What is this error, and why does it occur?
This error typically occurs when Node.js is unable to locate the ‘npm-prefix.js’ module in the specified path. This module is part of the Node.js package manager (npm) and is responsible for setting the prefix for npm commands. If Node.js can’t find it, it means there’s something amiss with your npm installation or configuration.
Possible Causes:
npminstallation issues: Corrupted or partial installation of npm can lead to this error.- PATH environment variable issues: An incorrect or missing PATH environment variable can cause Node.js to look for the module in the wrong location.
- npm configuration problems: Misconfigured npm settings or preferences can prevent Node.js from finding the module.
- File system issues: Permissions issues, file corruption, or disk errors can also cause this error.
Solutions to the Error:
Solution 1: Reinstall npm and Node.js
This is the most straightforward solution. Sometimes, a simple reinstall can resolve the issue.
- Uninstall Node.js from your system.
- Delete the
C:\Program Files\nodejsdirectory (or the equivalent on your system). - Download and install the latest version of Node.js from the official Node.js website.
- Verify that npm is working correctly by running
npm --versionin your terminal.
Solution 2: Check and Update the PATH Environment Variable
Make sure the PATH environment variable is set correctly to include the Node.js installation directory.
right-click on 'This PC' (or 'Computer') > Properties > Advanced system settings > Environment Variables
In the ‘System Variables’ section, find the ‘Path’ variable and click ‘Edit’. Add the following path to the list:
C:\Program Files\nodejs
Save the changes and restart your terminal or command prompt.
Solution 3: Update npm Configuration
Check your npm configuration settings to ensure they’re correct.
npm config ls -l
Verify that the ‘prefix’ setting is set correctly. If it’s not, update it using the following command:
npm config set prefix C:\Program Files\nodejs
Solution 4: Check File System Issues
Run a disk check to ensure there are no file system issues.
chkdsk C:
Also, check the permissions on the C:\Program Files\nodejs directory and ensure that the system has read and execute permissions.
Additional Troubleshooting Steps:
Check npm Version:
Ensure you’re running the latest version of npm.
npm install -g npm@latest
Check Node.js Version:
Verify that you’re running a compatible version of Node.js.
node -v
Check for Corrupted npm Cache:
Clear the npm cache to ensure it’s not causing issues.
npm cache clean --force
Check for Conflicting npm Installations:
If you have multiple versions of Node.js installed, ensure you’re using the correct one.
where node
Verify that the correct Node.js version is being used.
Conclusion:
Error: Cannot find module ‘C:\Program Files\nodejs\node_modules\npm\bin\node_modules\npm\bin\npm-prefix.js’ can be a frustrating issue, but with these solutions, you should be able to resolve it. Remember to reinstall npm and Node.js, check the PATH environment variable, update npm configuration, and troubleshoot file system issues. If you’re still stuck, try the additional troubleshooting steps provided. Happy coding!
| Solution | Description |
|---|---|
| Reinstall npm and Node.js | Uninstall and reinstall Node.js and npm to resolve installation issues. |
| Check and Update PATH Environment Variable | Verify and update the PATH environment variable to include the Node.js installation directory. |
| Update npm Configuration | Check and update npm configuration settings to ensure correct prefix and other settings. |
| Check File System Issues | Run a disk check and verify permissions on the Node.js installation directory. |
Note: This article is optimized for the keyword “Error: Cannot find module ‘C:\Program Files\nodejs\node_modules\npm\bin\node_modules\npm\bin\npm-prefix.js'”.Here are 5 questions and answers about the “Error: Cannot find module ‘C:\Program Files\nodejs\node_modules\npm\bin\node_modules\npm\bin\npm-prefix.js'” error:
Frequently Asked Questions
Trying to troubleshoot the pesky “Error: Cannot find module ‘C:\Program Files\nodejs\node_modules\npm\bin\node_modules\npm\bin\npm-prefix.js'” error? You’re in the right place! Here are some frequently asked questions to get you back on track:
What is the reason behind the “Cannot find module” error?
This error usually occurs when Node.js is unable to locate the npm-prefix.js file in the specified directory. This could be due to a corrupted or missing file, or even a misconfigured Node.js installation.
How do I resolve the “Cannot find module” error?
Try reinstalling Node.js and npm to ensure all necessary files are present and up-to-date. You can also try running the command `npm install -g npm` to reinstall npm globally. If the issue persists, try deleting the npm and node_modules folders and running `npm install` again.
Is the error related to a specific Node.js version?
Yes, this error is more common in older versions of Node.js. Ensure you’re running the latest version of Node.js and npm. You can check your version by running `node -v` and `npm -v` in your terminal or command prompt.
Can I fix the error by adjusting my system environment variables?
Yes, you can try adjusting your system environment variables to point to the correct Node.js and npm installation directories. Make sure the PATH variable includes the correct path to the Node.js executable and the npm prefix.
What if I’m still experiencing issues after trying the above solutions?
If you’ve tried the above solutions and the error persists, try seeking help from online communities, forums, or Stack Overflow. You can also try reinstalling Node.js and npm using a package manager like nvm (Node Version Manager) or Chocolatey on Windows.